Update 2:52PM Thursday November 29, 2017:
Apple has released an update that fixes this vulnerability. Please update your Mac ASAP.
Here is the information regarding the update.
A security hole was recently discovered in the latest version of Mac OS X High Sierra which allows for anyone to access your computer without a password. We have provided a link to a USA Today article below, but there are many articles on the web reporting this issue. While Apple is working on a fix via update, you should take immediate action to fix the issue by following the instructions here. Basically, all you need to do is set a Root User password so please navigate to those instructions in the aforementioned link. If you need further assistance, please contact its@manhattan.edu.
USA Today Article
Updates and news on how technology is changing in Manhattan University.
Pages
▼
Wednesday, November 29, 2017
Tuesday, November 28, 2017
Reminder: Transition to Google Drive File Stream
Google Drive Sync ends support on December 11, 2017.
Solution:
Install Google Drive Stream. At the conclusion of the installation, you will get a pop up asking whether you want to replace Google Drive Sync with Drive Stream or whether you want to use both. It is recommended that you select "Yes" indicating that you wish to replace.
What about the current Drive application? Before installing File Stream, Google recommends removing the current Drive folder. For ease of use, we think it's best to uninstall the current Drive client.
Uninstall Drive and install File Stream
1. Uninstall the previous Google Drive app or Backup and Sync if it is present on your computer. To uninstall, navigate to the Windows icon in the bottom left corner of the screen and search for "Control Panel" and proceed to open it. You should be greeted with this window:
 Once you click on "Program and Features", you will be shown a list of programs that are installed on your computer. Navigate to the Google Drive app that you previously installed on your PC and select it. You will then see appear the option to uninstall that program. Proceed with the uninstall to completely remove the program from your PC.
Once you click on "Program and Features", you will be shown a list of programs that are installed on your computer. Navigate to the Google Drive app that you previously installed on your PC and select it. You will then see appear the option to uninstall that program. Proceed with the uninstall to completely remove the program from your PC.
2. Delete Google Drive Sync folder from your computer. It is a local folder only now and no longer syncs.
3. Install Drive File Stream. You can find it here. Depending on preferences of the User, it can be a good idea to create shortcuts on the desktop and in the Favorites or Quick Access areas of Windows and MacOS. We also recommend removing any shortcuts to the previous Google Drive folder to avoid confusion.
Also, the Drive File Stream icon in the Windows task bar will be grey, that should be the only Google Drive icon found in the task bar. If you see the older Google Drive Sync colored icon still on your computer go back to step 2 and delete old Google Drive Sync folder.
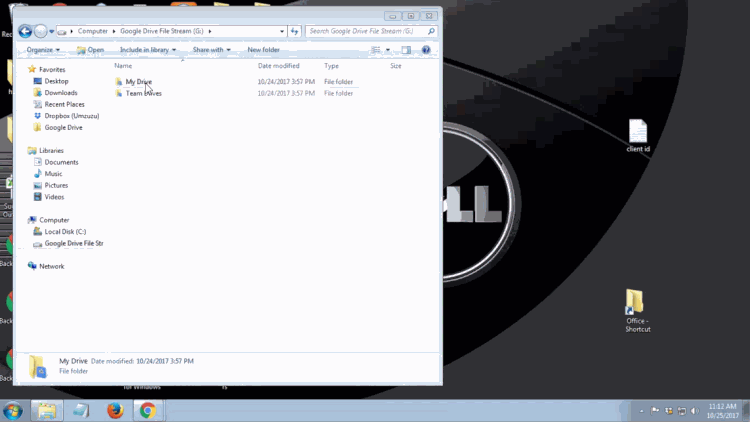
About:
Drive File Stream is a new way to access all of your Google Drive files directly from your Mac or PC, without using up all your disk space. Unlike traditional file sync tools, Drive File Stream doesn’t require you to download your files first in order to access them from your computer. Instead, when you need to view or edit a file, it automatically streams from the cloud, on-demand. With Drive File Stream, your team will spend less time waiting for files to sync, no time worrying about disk space, and more time being productive.
With Drive File Stream, you can:
- Quickly see all your Google Drive files in Finder/Explorer (including Team Drives).
- Browse and organize Google Drive files without downloading all of them to your computer.
- Choose which files or folders you'd like to make available offline.
- Open files in common apps like Microsoft Office and Adobe Photoshop.
Environment
Windows
MacOSX
Google Drive
How do I get started?
Visit the Drive Help Center to install Drive File Stream and get started.
Manhattan College ITS receives Cloud Leadership Award
 The Manhattan College ITS (Information Technology Services) Office has been recognized for its leadership in deploying Hybrid IaaS/PaaS (Infrastructure/Platform as a Service) Cloud solutions by E&I Cooperative Services (E&I) in their inaugural Cloud Leadership Awards ceremony.
The Manhattan College ITS (Information Technology Services) Office has been recognized for its leadership in deploying Hybrid IaaS/PaaS (Infrastructure/Platform as a Service) Cloud solutions by E&I Cooperative Services (E&I) in their inaugural Cloud Leadership Awards ceremony. Winners were awarded during the EDUCAUSE 2017 Annual Conference reception held on November 2, 2017 in Philadelphia, P.A. The Cloud Leadership Awards honor the achievements of higher education institutions that have benefited students, teachers, administrators, and staff by using cloud solutions.
Monday, November 27, 2017
COMPLETE - Horan Hall - Brief Network Outage 11/29 at 10am
UPDATE: As of about 10:45am yesterday, the generator test was completed. If you have any questions, please contact ITS at its@manhattan.edu or x-7973.
Physical Plant will be conducting a generator test in Horan Hall Wednesday, November 29th at approximately 10am.
There will be two brief outages, one while switching to generator power, the other while switching back to main power.
This will not affect the rest of campus.
Physical Plant will be conducting a generator test in Horan Hall Wednesday, November 29th at approximately 10am.
There will be two brief outages, one while switching to generator power, the other while switching back to main power.
This will not affect the rest of campus.
LabSeat: Find an Open Computer on Campus
Have you ever encountered a situation when you needed to use a lab computer, but you arrived and all of the computers were already in use? Looking for a quiet corner to study?
Direct Link:
https://go.manhattan.edu/labseat
Via the ITS website: https://inside.manhattan.edu/offices/its/computer-labs.php
Well, thanks to a new web application called LabSeat that was installed on our lab computers earlier this year, you can check computer availability in real time before you leave for the lab. This will be especially useful during busier times such as midterms and finals week as you can choose where to study by how many computers are available.
Access the LabSeat application to view computer availability via any of the methods below:
https://go.manhattan.edu/labseat
- Take a look at the list of labs and click on the lab you would like to view
Via the college's Quicklinks on the insidemanhattan.edu website or the Glance MC App, using any of the following search terms: computer, lab,LabSeat, etc. (Note Glance MC IOS users can save the link to their app Favorites)
Via the ITS website: https://inside.manhattan.edu/offices/its/computer-labs.php
Click on the arrow at the end of the room and you will see:
- A map of the Computer Lab
- Hours computer lab is open
- Classes scheduled in each classroom/open lab
For more information click on KBA titled: LabSeat: Find an Open Computer on Campus
COMPLETE - Licensing Issue: Aspentech HYSYS is Down
Update:
Licensing issue has been fixed as of 2:45 PM. Aspentech products should be fully functional.
Original Post:
ITS is aware of a licensing issue currently preventing AspenTech HYSYS from functioning.
The license expired this past Friday at midnight. We have been working with their support team since then to resolve the problem. They appear to have been closed for most of the holiday weekend.
We will update this post as soon as we have any more information.
Licensing issue has been fixed as of 2:45 PM. Aspentech products should be fully functional.
Original Post:
ITS is aware of a licensing issue currently preventing AspenTech HYSYS from functioning.
The license expired this past Friday at midnight. We have been working with their support team since then to resolve the problem. They appear to have been closed for most of the holiday weekend.
We will update this post as soon as we have any more information.
Monday, November 20, 2017
New Dorm Wifi Feedback Form!
ITS is making strides to improve the wireless networks in the dorms across campus. We have made it easier to put in wifi complaints with a new Dorm Wireless Feedback Form!
There are several ways you can access the form to make your wifi complaints:
There are several ways you can access the form to make your wifi complaints:
- You can visit the following link to access the form: https://go.manhattan.edu/dormwifi
- Access the form from the GlanceMC app, found under the Featured Links section
ITS Customer Satisfaction Survey
Please take a moment to fill out the semesterly ITS Customer Satisfaction Survey. Please try to think only of your experience with ITS for the Fall 2017 semester. Here is a link to the survey.
Thank you for your feedback.
Sunday, November 19, 2017
Reminder: Transition to Google File Stream
Please note Google Drive Sync ends support on December 11, 2017.
This change will require you to take action and transition to Google File Stream.
Visit the Drive Help Center to install Drive File Stream and get started.
Refer to previous blog posts for more information:
Google Drive Just Got Easier for You and Your Team
If you need assistance with the transition please contact ITS.
Call: 718-862-7973
Email: its@manhattan.edu
Email: its@manhattan.edu
Friday, November 17, 2017
Scheduled Maintenance Downtime - Banner & Self-Service
Information
Technology Services will be performing scheduled maintenance on our Administrative systems. This scheduled maintenance will require Banner and Self-Service to be off line on November 18, 2017 between 9:00pm - 1:00am. (4 hours).
Thank
you for your patience during this time.
Information
Technology Services
Thursday, November 16, 2017
UPDATE: 310pm RESOLVED --- Campus Wide Issue Affecting Network and DHCP
The issue was resolved at approximately 2:45.
We do not expect it to reoccur.
----
This is a known issue. We are working on resolving this issue right now. In the meantime there may be sporadic internet outages.
We will update once the issue is resolved.
We do not expect it to reoccur.
----
This is a known issue. We are working on resolving this issue right now. In the meantime there may be sporadic internet outages.
We will update once the issue is resolved.
Convert text to all CAPS and more in Google Docs
Capitalizing a large portion of text or an especially long title can be a pain. Doing the opposite—converting capital letters to lowercase—is equally a waste of time. With this launch, we’re making those tasks quick and easy in Google Docs on the web.
Starting today, simply choose “Capitalization” from the Format menu in Docs, and select one of the following:
It’s that easy. Like other recent launches in Docs, this feature allows you to spend less time formatting and more time on the things that matter, like strategizing, collaborating, and developing new ideas.
Partially reposted from: https://gsuiteupdates.googleblog.com/2017/03/convert-text-to-all-caps-and-more-in.html
Starting today, simply choose “Capitalization” from the Format menu in Docs, and select one of the following:
- lowercase, to make all the letters in your selection lowercase.
- UPPERCASE, to capitalize all the letters in your selection.
- Title Case, to capitalize the first letter of each word in your selection.
It’s that easy. Like other recent launches in Docs, this feature allows you to spend less time formatting and more time on the things that matter, like strategizing, collaborating, and developing new ideas.
Partially reposted from: https://gsuiteupdates.googleblog.com/2017/03/convert-text-to-all-caps-and-more-in.html
Wednesday, November 15, 2017
Jamboard Update: Create and Edit Objects in Jams on Your Mobile Phone
Building off of the recent improvements to the Jamboard app for your mobile phone, the latest Jamboard release allows you to do even more on the go with your phone. We’re also making it easier to move content between frames on your Jamboard device.
Create and edit objects in jams on your mobile phone
Creating and collaborating on jams just got even easier. You can now use the Jamboard app on your Android and iOS phones to:
In addition, for quicker editing within jams, you can now move objects to other frames easily via the frame bar at the top of your Jamboard device screen.
For a full list of new features and improvements from this month’s release, check out the What’s New in Jamboard page in the Help Center.
Create and edit objects in jams on your mobile phone
Creating and collaborating on jams just got even easier. You can now use the Jamboard app on your Android and iOS phones to:
- Create jams
- Move/scale/rotate objects
- Move objects to adjacent frames
- Delete and duplicate objects
- Undo/redo changes
- Edit sticky notes
- Zoom in and out, and pan
- And more...
In addition, for quicker editing within jams, you can now move objects to other frames easily via the frame bar at the top of your Jamboard device screen.
For a full list of new features and improvements from this month’s release, check out the What’s New in Jamboard page in the Help Center.
Tuesday, November 14, 2017
Shop Safe Online, Even on Black Friday!
In 2016, for the first time ever, shoppers bought more online than in stores. All Internet-connected devices are vulnerable, especially when being used for purchases. You need to be aware of ways to protect yourself as you shop online.
The holiday season is the perfect time for cybercriminals to take advantage of unsuspecting online shoppers. When you go to the grocery store or local shop, it's habit to grab your reusable bags, lock the car, and make sure you've safely put away your credit card or cash before heading home with the day's purchases. Similar precautions need to be taken when you're shopping online from the comfort of your own home. If you make these simple precautions regular online shopping habits, you'll be protecting your purchases and personal information.
The National Cyber Security Alliance recommends following these basic steps so you'll be ready to cybershop safely and securely.
- Lock down your login. One of the most critical things you can do in preparation for the online shopping season is to fortify your online accounts by enabling the strongest authentication tools available, such as biometrics, security keys or a unique one-time code through an app on your mobile device. Your usernames and passwords are not enough to protect key accounts like e-mail, banking, and social media.
- Keep clean machines. Before searching for that perfect gift, be sure that all web-connected devices—including PCs, mobile phones, smartphones, and tablets—are free from malware and infections by running only the most current versions of software and apps.
- Shop reliable websites online. Use the sites of retailers you trust. If it sounds too good to be true, it probably is!
- Conduct research. When using a new website for your holiday purchases, read reviews and see if other customers have had a positive or negative experience with the site.
- Personal information is like money: value it and protect it. When making a purchase online, be alert to the kinds of information being collected to complete the transaction. Make sure you think it is necessary for the vendor to request that information. Remember that you only need to fill out required fields at checkout.
- Get savvy about Wi-Fi hotspots. If you are out and about, limit the type of business you conduct over open public Wi-Fi connections, including logging in to key accounts, such as e-mail and banking. Adjust the security settings on your device to limit who can access your phone. If you must use open Wi-Fi connections, connect to a virtual private network (VPN) first.
- Check the address bar. Look for the green lock icon and https:// in the URL before using your credit card online.
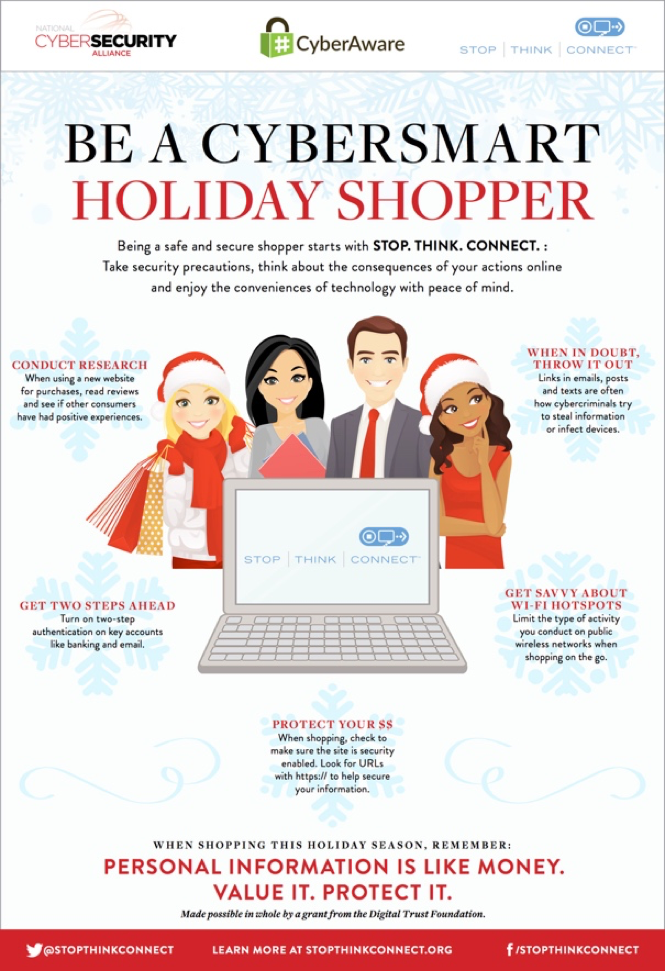
Monday, November 13, 2017
How to Get the New Google Calendar on the Web Right Now
In follow up to this previous blog post about the new Google Calendar for Web, follow these instructions to begin using the New Google Calendar for Web:
Navigate to the Google Calendar App on your Apps Launcher:
Look for a button near the top right corner (between Agenda and More buttons) that says Use New Calendar.
After switching you can customize the appearance by clicking the settings cog in the upper right portion of the screen. To revert to the old design altogether you may select the Back to Classic Calendar.
Partially reposted from: https://www.cnet.com/how-to/how-to-get-the-new-google-calendar-on-the-web-right-now/
Navigate to the Google Calendar App on your Apps Launcher:
Look for a button near the top right corner (between Agenda and More buttons) that says Use New Calendar.
If you already have the Calendar open, refresh the page to get the button to appear.
Click on the Upgrade now button:
Click "Learn more about the new design" to get an overview of the new features in Calendar:
The new Google Calendar is cleaner, has more white space and is easier to read.
Partially reposted from: https://www.cnet.com/how-to/how-to-get-the-new-google-calendar-on-the-web-right-now/
Reminder: Transition to Google File Stream
Please note Google Drive Sync ends support on December 11, 2017.
This change will require you to take action and transition to Google File Stream.
Visit the Drive Help Center to install Drive File Stream and get started.
Refer to previous blog posts for more information:
Google Drive File Stream
Google Drive Just Got Easier for You and Your Team
If you need assistance with the transition please contact ITS.
Call: 718-862-7973
Email: its@manhattan.edu
This change will require you to take action and transition to Google File Stream.
Visit the Drive Help Center to install Drive File Stream and get started.
Refer to previous blog posts for more information:
Google Drive File Stream
Google Drive Just Got Easier for You and Your Team
If you need assistance with the transition please contact ITS.
Call: 718-862-7973
Email: its@manhattan.edu
Saturday, November 11, 2017
Planned Banner Upgrades
Information
Technology Services will be performing a planned point release upgrade to the Banner
administrative system. This scheduled maintenance will require the
server to be off line on November 11 between 9:00pm - 10:00pm.
Thank
you for your patience during this short outage.
Information
Technology Services
Wednesday, November 8, 2017
Protecting Yourself from Phishing Strategies
Criminals who “phish” use different strategies to obtain your sensitive information. Many times phishing is associated with email but it is any strategy used where the goal is to “phish” sensitive information from you.
You may not realize it, but you are a phishing target at school, at work, and at home. Ultimately, you are the most effective way to detect and stop phishing scams. When viewing email messages, texts, or social media posts, look for the following indicators to prevent stolen passwords, personal data, or private information.Protecting Yourself
- Keep your Browser Updated. Phishers are exploiting a flaw in the web browsers “punycode.” “Punycode” is in charge of translating foreign domain names into English. This means criminals can register a domain name that, even after close visual inspection, appears normal.
- Misspelling web addresses. Phishers can use a look-alike domain name such as “Goggle.com” hoping that you misspelled “Google.com.” Use bookmarks for trusted websites to avoid manually typing web addresses.
- Be suspicious of websites not using a certificate. A website using a digital certificate indicates that they are the rightful owner of the website. Certified websites will have an image of a lock and in Chrome the word Secure in green letters directly on the address bar. However, just because a website has a digital certificate doesn't necessarily mean that it is safe but it is a good indicator.
ex. Safari Digital Certificate
ex. Chrome Digital Certificate













