UPDATE: The scheduled network maintenance in Miguel Hall this morning has been completely successfully. If you notice any network connectivity issues, please contact ITS.
ITS will be conducting network maintenance in Miguel Hall on Sunday, July 31st, which will cause some localized network outages between 9am and 4pm.
In order to improve the network reliability, there will be scheduled network maintenance in order to replace some old and outdated network equipment. The wired network in Miguel Hall and parts of Memorial Hall will be affected during this outage. The wireless network will not be affected.
We apologize for any inconvenience this may cause. If you have any questions, please contact ITS at its@manhattan.edu or at extension x-7973.
Updates and news on how technology is changing in Manhattan University.
Pages
▼
Monday, July 25, 2016
Summer Collaboration Challenge: Week10 - Recurring Events with Google Calendar #14weekchallenge
 In week 9, we explored how to schedule a meeting with multiple guests by find a time where everyone is free. Often times meetings will recur on a weekly or other scheduled basis. This week we'll explore how to schedule a recurring meeting and make edits to some of the occurrences for dates that fall on holidays or have other conflicts without interrupting subsequent scheduled occurrences.
In week 9, we explored how to schedule a meeting with multiple guests by find a time where everyone is free. Often times meetings will recur on a weekly or other scheduled basis. This week we'll explore how to schedule a recurring meeting and make edits to some of the occurrences for dates that fall on holidays or have other conflicts without interrupting subsequent scheduled occurrences.Recurring Events
The following tutorial details how to setup a repeating event. Try creating a recurring event with your co-workers, then make a change to one of the occurrences. For example, create a meeting every Monday for the next 8 weeks. Fast forward to September and move your event scheduled for Labor Day to Tuesday. Were the subsequent occurrences affected?
https://support.google.com/calendar/answer/37115?hl=en&ref_topic=6270042
Make an existing event repeat
- Open Google Calendar.
- Click the event you want to update > More details.
- Under the date and time, check the box next to Repeat.
- Choose how often you want the event to repeat, and when you want the repeating event to end.
- Click Done.
- When you're done editing your event, click Save at the top of the page.
Monday, July 18, 2016
25Live Login Changes
 An update has been applied to the 25Live login page to streamline the login process. Users accessing 25Live are no longer required to click the "Sign In" button. Going forward, users will be directed to the main dashboard of 25Live.
An update has been applied to the 25Live login page to streamline the login process. Users accessing 25Live are no longer required to click the "Sign In" button. Going forward, users will be directed to the main dashboard of 25Live. Users experiencing issues with the new streamlined login process should report issues to ITS by emailing ITS@manhattan.edu or calling x7973.
Summer Collaboration Challenge: Week9 - Scheduling a Meeting with Google Calendar #14weekchallenge
 In week 3 we became familiar with Google Calendar basics and setup our Google Calendar to allow others to schedule meetings with us when we are free. Before starting this week's tutorial, be sure that you have completed the "Configure Calendar" section in week 3's tutorial: http://itsblog.manhattan.edu/2016/06/summer-collaboration-challenge-week3.html
In week 3 we became familiar with Google Calendar basics and setup our Google Calendar to allow others to schedule meetings with us when we are free. Before starting this week's tutorial, be sure that you have completed the "Configure Calendar" section in week 3's tutorial: http://itsblog.manhattan.edu/2016/06/summer-collaboration-challenge-week3.htmlInvite people to your Calendar event
Now that you are familiar with Google Calendar and have created your first event, let's explore how to invite others to your events. Follow the instructions in this tutorial to create a meeting and invite guests.
https://support.google.com/calendar/answer/37161
If the other guests have shared their calendar with you, you can use the "Find a time" feature to schedule an event at a time that works for everyone. You can compare up to 20 schedules at one time.
Note: The "Find a time" feature is only available while using a computer, not the Google Calendar app.
- Open Google Calendar.
- Create a new event, or open an existing event (you may need to click Edit event first).
- Click the Find a time tab. If the other guests' calendars are shared with you, you'll see their schedules.
- Find a time. Use the arrows at the top to navigate between days.
- Once you've found a time, click the area within the calendar grid. The time will update at the top of the page.
- Click Save.
Note: You can only edit the event if you created the event yourself, or if the event organizer gave guests permission to modify the event.
All-day events: All-day events are shown at the top of the calendar grid. If a guest has an all-day event, they will appear available in the "Find a time" tab unless their event is set to show as "Busy." To schedule an all-day event, click the Week button and then click the area at the top of a day column.
Wednesday, July 13, 2016
ITS Datacenter Emergency Maintenance
ITS is performing emergency maintenance in the datacenter.
Very few if any public services will be affected, if you are having any issues please email ITS@manhattan.edu we will be monitoring incoming tickets closely at this time.
Very few if any public services will be affected, if you are having any issues please email ITS@manhattan.edu we will be monitoring incoming tickets closely at this time.
Monday, July 11, 2016
JasperNet SSO Login Page Updates - Thursday 7/14 #GreenMeansGo
Updates to the JasperNet SSO Login Page will be deployed on Wednesday evening 7/13. As a result, the JasperNet SSO Login Page will have a new look. All users will be prompted to re-authenticate (re-login) after the update. The new JasperNet SSO Login Page will now display a secure green bar in the address bar denoting a trusted secure site.
The updated page was previewed in the fall semester. The update was postponed due to an identified issue that affected some users. All reported issues have been resolved and the update will be made available on Wednesday evening 7/13.
The updated page was previewed in the fall semester. The update was postponed due to an identified issue that affected some users. All reported issues have been resolved and the update will be made available on Wednesday evening 7/13.
Summer Collaboration Challenge: Week8 - Gmail: Tips and Tricks #14weekchallenge
Manhattan College provides a JasperNet account to all students and employees that comes with email powered by Gmail. As an EDU, your Gmail inbox comes with virtually unlimited storage - eliminating the need to constantly delete messages to save space. In fact, why delete messages at all? See the tips below to find ways to better manage your Gmail inbox.
Tip #1 - Update your Email Signature
Having a well formatted and consistently branded email signature is a quick and easy way to make a good impression. Manhattan College provides a template for all employees. Follow the instructions below to update your email signature.
Tip #2 - Send mail from multiple addresses in one inbox
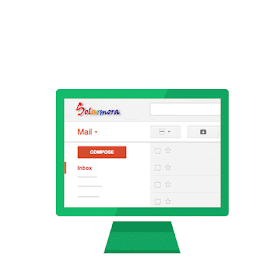 If you are responsible for several email accounts, you can send messages from any of your different addresses without manually switching between accounts. People you email can then see the address you chose listed as the sender.
If you are responsible for several email accounts, you can send messages from any of your different addresses without manually switching between accounts. People you email can then see the address you chose listed as the sender.
Tip #3 - Focus on important messages with Priority Inbox
Tip #1 - Update your Email Signature
Having a well formatted and consistently branded email signature is a quick and easy way to make a good impression. Manhattan College provides a template for all employees. Follow the instructions below to update your email signature.
Tip #2 - Send mail from multiple addresses in one inbox
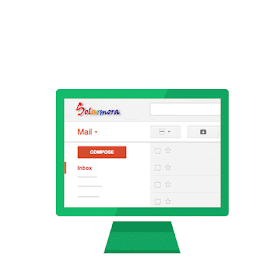 If you are responsible for several email accounts, you can send messages from any of your different addresses without manually switching between accounts. People you email can then see the address you chose listed as the sender.
If you are responsible for several email accounts, you can send messages from any of your different addresses without manually switching between accounts. People you email can then see the address you chose listed as the sender.Tip #3 - Focus on important messages with Priority Inbox
Want a better way to manage the number of emails in your inbox and how long it takes to go through them? Gmail’s Priority Inbox feature automatically separates your important messages from the rest of your emails so you get to them first. Over time, Priority Inbox gets better at predicting what’s important to you, helping you focus on the emails that matter.
Thursday, July 7, 2016
UPDATE - Memorial Hall Scheduled Network Maintenance on 7/15
UPDATE: The network maintenance scheduled for Memorial Hall has been completed successfully. If you notice any network issues, please contact ITS.
ITS will be conducting network maintenance in Memorial Hall on Friday, July 15th, which will cause some localized network outages between 9am and 12pm.
There will be scheduled maintenance in order to move some network equipment to a more permanent location. Both the wired and wireless network in Memorial Hall will be affected during this outage.
We apologize for any inconvenience this may cause. If you have any questions, please contact ITS at its@manhattan.edu or at extension x-7973.
ITS will be conducting network maintenance in Memorial Hall on Friday, July 15th, which will cause some localized network outages between 9am and 12pm.
There will be scheduled maintenance in order to move some network equipment to a more permanent location. Both the wired and wireless network in Memorial Hall will be affected during this outage.
We apologize for any inconvenience this may cause. If you have any questions, please contact ITS at its@manhattan.edu or at extension x-7973.
Tuesday, July 5, 2016
Summer Collaboration Challenge: Week7 - Google Slides: Tips and Tricks #14weekchallenge
In week 2, we explored Google Docs, Sheets, and Slides as alternatives to Microsoft Office. By now, you should be familiar with these applications and ready to take the next step by exploring advanced features as well as tips and tricks for making Docs, Sheets, and Slides easier to use and more featureful than Microsoft Office.
Slides
Google Slides is a great alternative to Microsoft Powerpoint. This week we'll unlock additional features of Slides to show how Slides can become your default presentation application. Let's start by reviewing some important tips for using Slides more effectively.
Tip #1 - Keep your presentation on track by adding slide numbers
Slides
Google Slides is a great alternative to Microsoft Powerpoint. This week we'll unlock additional features of Slides to show how Slides can become your default presentation application. Let's start by reviewing some important tips for using Slides more effectively.
Tip #1 - Keep your presentation on track by adding slide numbers
Make sure you and your audience know exactly where you are during a presentation by adding slide numbers. If your slides will be shared or printed later, the slide numbers are a handy reference for tracking your place in the presentation.
Tip #2 - Copy themes and styles you like from other presentationsWhen you see someone else’s presentation, you might like the theme they are using. Or, you might want to make sure all of your team’s or organization’s presentations have consistent styles and branding. Instead of creating the slides or themes from scratch, import them using Google Slides.
Tip #3 - Let your audience submit and vote on questions during presentations
Plan a designated time slot for a Q&A session. If you can’t get through everyone’s questions, just answer the questions with the highest audience votes. Encourage shy people to interact by submitting questions anonymously, and in real time.
https://apps.google.com/learning-center/tips/slides/#/show-tip/let-your-audience-submit-and-vote-on-questions
See more tips here:
Slides Tips
https://apps.google.com/learning-center/tips/slides/#/list
https://apps.google.com/learning-center/tips/slides/#/show-tip/let-your-audience-submit-and-vote-on-questions
See more tips here:
Slides Tips
https://apps.google.com/learning-center/tips/slides/#/list
