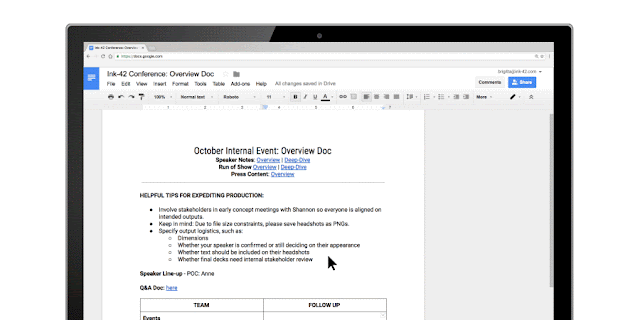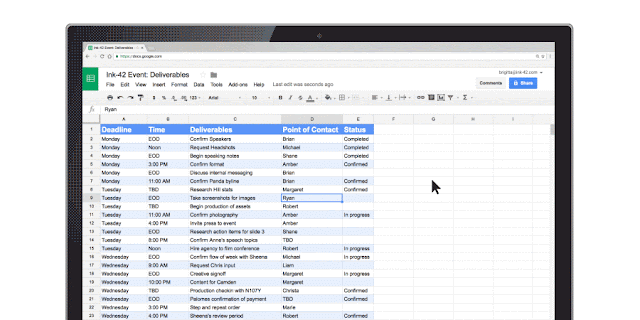Using Google Calendar
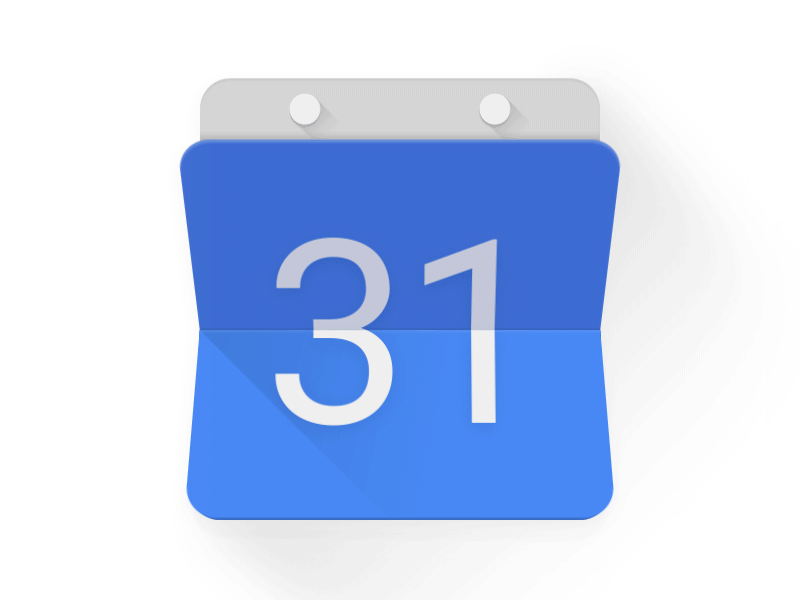 With Google Calendar, you can quickly schedule meetings and events, and get reminders about upcoming activities, so you always know what’s next. This week we'll show you how to setup your Google Calendar to keep track of classes, meetings, and events as well as configure Calendar to let others know when you are available.
With Google Calendar, you can quickly schedule meetings and events, and get reminders about upcoming activities, so you always know what’s next. This week we'll show you how to setup your Google Calendar to keep track of classes, meetings, and events as well as configure Calendar to let others know when you are available.Getting started with Google Calendar
Let's start by getting familiar with Google Calendar. In this tutorial, we'll explore Calendar basics including creating meetings, reminders, and invitations as well as customizing the look and function of Calendar.Configure Calendar
First, we'll need to make sure the Calendar is configured to securely share your Free/Busy information while keeping your event details private.
 1 - Access Calendar by clicking the Google Apps menu and selecting "Calendar. The Google Apps menu can be accessed from any Google app including Gmail.
1 - Access Calendar by clicking the Google Apps menu and selecting "Calendar. The Google Apps menu can be accessed from any Google app including Gmail.2 - In calendar, select the "gear" icon at the top right of the page and select "Settings".
3 - In the Calendar Settings screen select "Calendars" from the top menu, then click the link for the first calendar in the list. The first calendar should be your name.
4 - In the details screen, click "Share this Calendar" from the top menu. Recommended settings are below. Be sure to check the appropriate boxes and select "See only free/busy" from both drop-downs.
Your calendar has now been configured to the recommended settings to share your availability with others while keeping your event details private.
Creating Appointment Slots with Google Calendar
You can set up appointments on your calendar that people can reserve. For instance, professors can have their students reserve time during office hours each week. For instructions on how to create events and invite people, please click the link to the tutorial below and complete the tutorial below.Get familiar with Google Calendar
Once you complete reviewing the materials from the fifth week of the Google Collaboration Challenge take a few minutes to answer these questions: Week 5 Google Drive Questionnaire