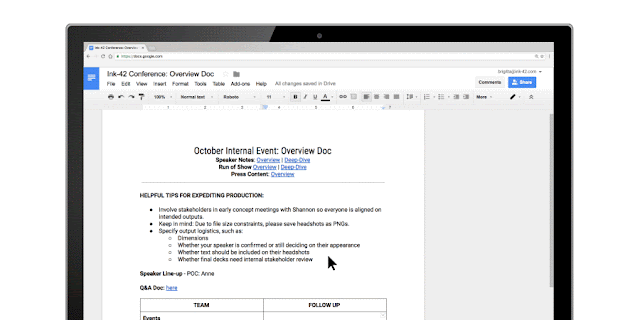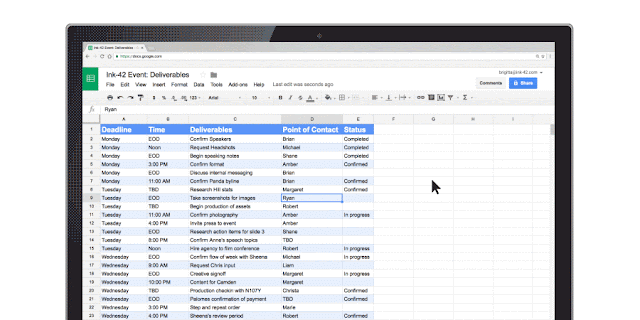Google Calendar Information:
As part of our ongoing effort to spread knowledge about the productive new Google Calendar Features, want to share how users are able to use Google Calendar to schedule meetings.
The easiest way to access Google Calendar is to click on the Google Calendar app from your Google Apps launcher at the top right of your Google Desktop Home screen:
The following instructions include how to quickly and easily schedule a meeting with a group of colleagues who are using Google Calendar:
If the other guests have shared their calendar with you, you can use the "Find a time" feature to schedule an event at a time that works for everyone. You can compare up to 20 schedules at one time.
Note: The "Find a time" feature is only available while using a computer and the Google Calendar app for Android.
-
Create a new event, or open an existing event (you may need to click Edit event first).
Click the Find a time tab. If the other guests' calendars are shared with you, you'll see their schedules.
Find a time. Use the arrows at the top to navigate between days.
Once you've found a time, click the area within the calendar grid. The time will update at the top of the page.
Click Save.
Note: You can only edit the event if you created the event yourself, or if the event organizer gave guests permission to modify the event.
All-day events: All-day events are shown at the top of the calendar grid. If a guest has an all-day event, they will appear available in the "Find a time" tab unless their event is set to show as "Busy." To schedule an all-day event, click the Week button and then click the area at the top of a day column.
Doodle: Another Excellent Scheduling App
Great idea to use as an alternative to Google Calendar
What is Doodle?
Doodle is an online scheduling tool that can be used quickly and easily to find a date and time to meet with multiple people. First you suggest dates and times for your event participants to choose from, then Doodle creates a polling calendar that can be sent to participants for feedback. As each participant selects the dates and times from the polling calendar that he or she is free, Doodle aggregates the responses and tells you which option works best for everyone.
Getting everyone on the same page is hard enough with just five other coworkers, let alone fifty new volunteers you may have never met. Doodle can be a valuable tool for coordinating a large event like volunteer training as well as a small event like a monthly meeting with the board.
Doodle in Action
Part of Doodle’s appeal is that it’s so easy to use. The site walks you through the four steps of creating a polling calendar:
Schedule an Event
Propose Times
Choose Settings
Invite Participants
Each step of the way there are options to make the whole process easier for you and the people you’re trying to meet with.
1. Schedule an Event
The first step in scheduling an event with Doodle is to fill out a simple form with the title, location, and description of the event. This information will be visible on the poll, letting participants know exactly what the event is. On this page you will also enter your name as administrator and your e-mail address so that you can receive the link to view, update, or edit the poll.
Notable Features:
2. Propose Times
The next screen asks you to choose days and times that you are considering for the event.
Notable Features:
Time-Zone Support: If you’re scheduling an online event, such as a Twitter chat or a video conference, you can enable time-zone support to keep participants across the country or across the world on the same page.
3. Choose Settings
In this third step, Doodle offers some options so that you can modify the basic poll to suit your specific needs. These customizable settings allow you to tailor your Doodle scheduling poll to each event. Among other things, you can use these different settings to transform your scheduling poll into a registration sheet, or to offer extra options to your event participants such as greater privacy.
Notable Features:
Yes-No-If need be Poll: In a basic poll, the people you invite can only respond “Yes” or “No.” This option adds a third possible response, “If need be,” to give you more detailed information on participants’ availability and flexibility.
Limit Number of Participants per Option: For example, setting the group limit to ten people per time slot would be handy if you are looking to conduct feedback meetings with past volunteers. Once a timeslot has ten names, it will stop being shown as an option.
4. Invite Participants
The final step is to send out the invitations. Doodle has three methods of delivering your poll to participants: email, Facebook, and Twitter.
For smaller or internal meetings, email is the way to go. But if you are putting together a larger event, like a cookout to thank your volunteers, then a social media platform might be a better choice. By posting the Doodle poll link on Facebook or Twitter, you can simultaneously advertise your event and find a good day for it.
Notable Features:
The Poll
For the people you have invited, the finished basic poll will look something like this:
The people that you invite will enter their name or an ID number in the field that says “Your name” and check the boxes in the time slots when they are free. In the image above, the best time to meet would clearly be Monday at 1:00pm.
Notable Features:
Load Your Calendar: If you do open a Doodle account, you can sync your Google, Outlook, or iCal calendar to Doodle. This lets you avoid switching between calendars, making it easier to respond quickly to scheduling requests.
Comments: There is even a comment section at the bottom of the poll where participants can note dates that they would prefer over others or ask questions about the event.
Different Viewing Options: The image shown above is the table view, which allows your participants to see which dates and times are popular. There’s also an option to look at the schedule on a calendar view, shown below. The calendar view is helpful if you have loaded your own calendar to Doodle for comparison.
partially reposted from https://support.google.com/calendar/answer/37082 and https://doodle.com/about-doodle