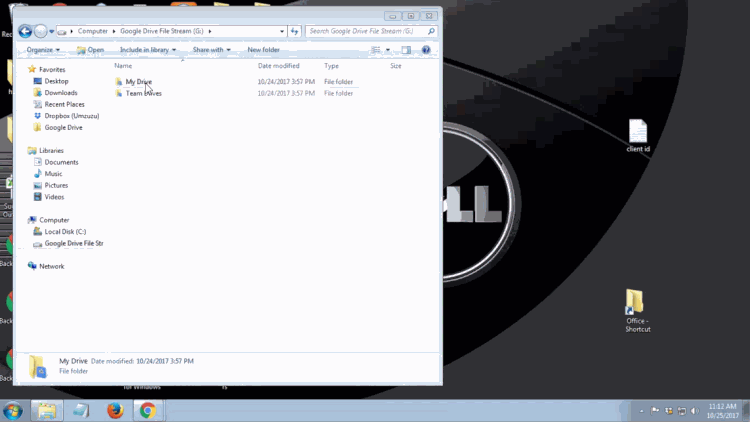Thursday, May 17, 2018 marks the seventh anniversary of
Global Accessibility Awareness Day (GAAD), the annual worldwide event to encourage people to learn about digital accessibility. In that light, we'd like to provide the Manhattan College community with some introduction to this topic, along with some suggestions as to where we can all begin to insure a digitally inclusive and accessible environment at Manhattan College.
What is Digital Accessibility?
Digital accessibility is the practice of insuring that all people, including those with disabilities, can access and use our electronic resources and communications. It encompasses common elements such as:
- Websites
- Software
- Computer hardware and software
- Videos
- Documents
- Presentations
- Mobile devices
Who benefits?
Accessibility, usability, and inclusive design are all closely related. While the main focus of digital and web accessibility is people with disabilities, accessibility also benefits people without disabilities, including:
- people using mobile phones, smart watches, smart TVs, and other devices with small screens, different input modes, etc.
- older people with changing abilities due to aging
- people with “temporary disabilities" such as a broken arm or lost glasses
- people with “situational limitations” such as in bright sunlight or in an environment where they cannot listen to audio
- people with low literacy or not fluent in the language
- people using a slow Internet connection, or who have limited or expensive bandwidth
- new and infrequent users
Standards
The current standard for accessibility of web and web-delivered content is the World Wide Web Consortium’s
Web Content Accessibility Guidelines (WCAG) 2.0. Web “content” generally refers to the information in a web page (HTML) or web application, and includes text, images, videos, etc. An HTML webpage however, is just a document format, and the core steps needed for accessibility are the same regardless of whether your document is in HTML, Microsoft Word, Adobe PDF, or another document format.
Who is Responsible for Accessibility?
Everyone! Accessibility is a shared concern and responsibility.
Manhattan College is currently developing practices that ensure we build accessibility into tools and services.
Any website, learning management system, or other software product, however, is only as accessible as the sum of its parts. Almost every employee has some part in contributing, uploading, and publishing digital resources, the most common and ubiquitous being documents in Word and PDF format, as well as some basic HTML created using WYSIWYG editors.
So how do we get started? Each application one uses for document creation contains tools that enable the creation of accessible documents. Using these tools is the single simplest and most important step in creating accessible documents.
So in support of #GAAD, Manhattan College ITS is encouraging employees to begin to take some simple steps to make your documents accessible.
- Use (built-in) Headings
- Use Lists
- Add Alternate Text for Images
- Use Descriptive Text for Links
- Use Tables Wisely (and for Data) and Markup Appropriately
- When Exporting to PDF, Understand How to Preserve Accessibility
Creating Accessible Word Documents and PDF's
Making Word and resulting PDF's accessible does not require a lot of time. It is best to focus on how you create you original Word document, rather than to trying to later make the resulting PDF accessible.
- Use the built-in style settings in Word to make documents easier to navigate. Microsoft's Make your Word documents Accessible topic provides step-by-step instructions and best practices for making Word documents accessible.
- If you are creating a pdf from your Word or any Office document, you will need to add accessibility tags to your document before you save an accessible pdf version of your document. Create Accessible PDF's from Word Documents provides instruction on adding Accessibility tags to PDF files before saving as a pdf. Note: Do not print to PDF. This method of creating a PDF does not preserve the document’s accessibility features.
- If you you prefer a video, the 3 Minute Video: Word 2013 & 2016: How to Make an Old Document Accessible gives you instructions on how to make an old document accessible in four easy steps.
Note on PDF's created by scanning. If scanning a document that contains text, be sure to always select the option that provides for OCR (Optical Character Recognition) results. Scanning software may provide an OCR choice or similar such as "text", "text and graphics", "document", or other description option. Better yet, create your pdf directly from your document creation application, following instructions and best practices for making your original document accessible.
Remember that if you need help,
ITS provides support and assistance.
Other Resources for learning more about digital accessibility:





 Once you click on "Program and Features", you will be shown a list of programs that are installed on your computer. Navigate to the Google Drive app that you previously installed on your PC and select it. You will then see appear the option to uninstall that program. Proceed with the uninstall to completely remove the program from your PC.
Once you click on "Program and Features", you will be shown a list of programs that are installed on your computer. Navigate to the Google Drive app that you previously installed on your PC and select it. You will then see appear the option to uninstall that program. Proceed with the uninstall to completely remove the program from your PC.