Utilize Action Items to Work More Productively with Google Docs
One of the core promises of Google Docs is to help you and your team go from collecting ideas to achieving your goals as quickly and easily as possible. That’s why Google Docs recently launched Explore in Docs, Sheets and Slides — with machine intelligence built right in — to help your team create amazing presentations, spreadsheets and documents in a fraction of the time it used to take.Try out two new time-saving features designed to speed up and simplify the way you work, so you can focus on bringing your team’s ideas to life.
1. Spend less time figuring out who owns what with Action Items
According to research by the McKinsey Global Institute, employees spend about 20 percent of their work week — nearly an entire day — searching for details internally and tracking down colleagues for answers. This can be especially true when a document is full of ideas, requests and comments, making it difficult to get a clear sense of who’s responsible for what.
To help keep your projects moving, when you type phrases like “Ryan to follow up on the keynote script,” or “Andrea to schedule a weekly check in” on desktop, Docs will intelligently suggest an Action Item to assign to the right person, thanks to Natural Language Processing (NLP).
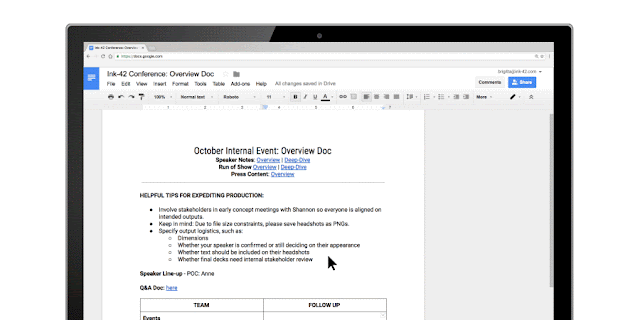
Assignment:
Manually assign an Action Item to someone in the Docs, Sheets and Slides desktop and mobile apps by mentioning their name in a comment and checking the new Action Item box. The assignee will get an email notification and see the Action Item(s) clearly highlighted with a blue bar when they open the file.
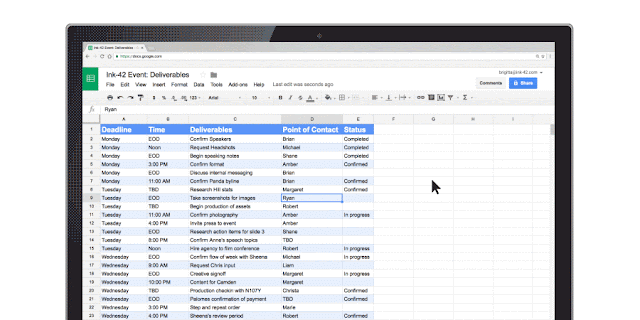
2. Spend less time searching for the files that need attention
Assignment: Ask someone to assign an Action Item to you and complete that action item by navigating My Drive to find that Action Item.
Once you complete reviewing the materials from the third week of the Google Collaboration Challenge take a few minutes to answer these questions: Week 3 Google Questionnaire
Once you complete reviewing the materials from the third week of the Google Collaboration Challenge take a few minutes to answer these questions: Week 3 Google Questionnaire
