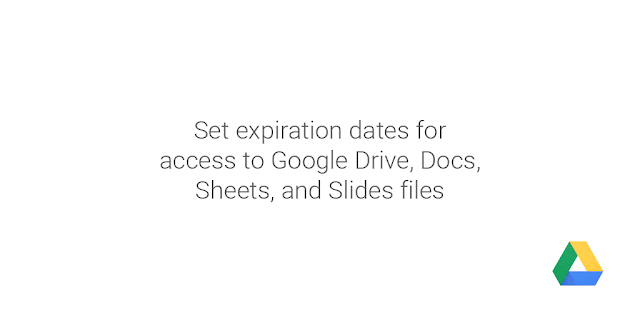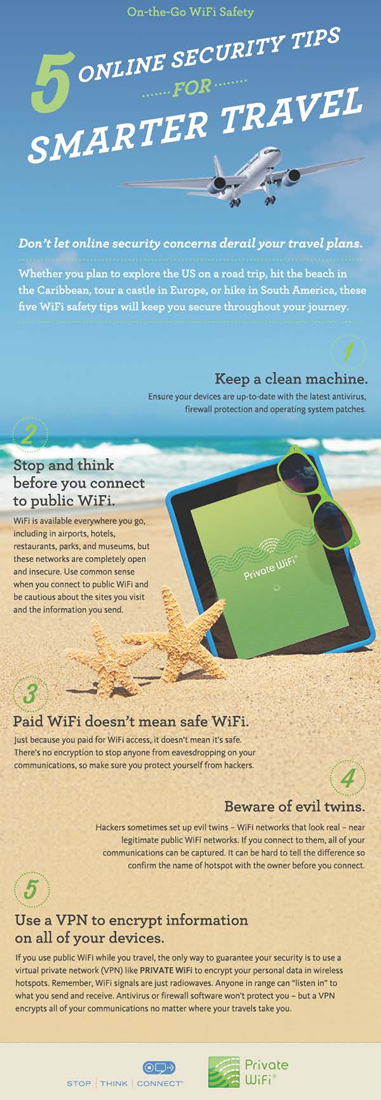Security researchers have identified a "highly effective" phishing scam that's been fooling Google Gmail customers into divulging their login credentials. The scheme, which has been gaining popularity in the past few months and has reportedly been hitting other email services, involves a clever trick that can be difficult to detect.
Researchers at WordFence, a team that makes a popular security tool for the blog site WordPress, warned of the attack in a recent blog post, noting that it has been "having a wide impact, even on experienced technical users." (See these people, whose accounts were targeted.)
Here's how the swindle works. The attacker, usually disguised as a trusted contact, sends a boobytrapped email to a prospective victim. Affixed to that email, there appears to be a regular attachment, say a PDF document. Nothing seemingly out of the ordinary.
Get Data Sheet, Fortune’s technology newsletter.
But the attachment is actually an embedded image that has been crafted to look like a PDF. Rather than reveal a preview of the document when clicked, that embedded image links out to a fake Google login page. And this is where the scam gets really devious.
Everything about this sign-in page looks authentic: the Google logo, the username and password entry fields, the tagline ("One account. All of Google."). By all indications, the page is a facsimile of the real thing. Except for one clue: the browser's address bar.
Even there, it can be easy to miss the cue. The text still includes the "https://accounts.google.com," a URL that seems legitimate. There's a problem though; that URL is preceded by the prefix "data:text/html."
In fact, the text in the address bar is what's known as a "data URI," not a URL. A data URI embeds a file, whereas a URL identifies a page's location on the web. If you were were to zoom out on the address bar, you would find a long string of characters, a script that serves up a file designed to look like a Gmail login page. This is the trap.
As soon as a person enters her username and password into the fields, the attackers capture the information. To make matters worse, once they gain access to a person's inbox, they immediately reconnoiter the compromised account and prepare to launch their next bombardment. They find past emails and attachments, create boobytrapped-image versions, drum up believable subject lines, and then target the person's contacts.
And so the vicious cycle of hijackings continues.
For more on email, watch:
Google Chrome users can protect themselves by checking the address bar and making sure a green lock symbol appears before entering their personal information into a site. Because scammers have been known to create HTTPS-protected phishing sites, which also display a green lock, it's also important to make sure this appears alongside a proper, intended URL—without any funny business preceding it.
In addition, people should add two-step authentication, an added layer of security that can help prevent account takeovers. Experts recommend using a dedicated security token as well.
A Google spokesperson acknowledged the scam in an email and directed Fortune to a statement:
We’re aware of this issue and continue to strengthen our defenses against it. We help protect users from phishing attacks in a variety of ways, including: machine learning based detection of phishing messages, Safe Browsing warnings that notify users of dangerous links in emails and browsers, preventing suspicious account sign-ins, and more. Users can also activate two-step verification for additional account protection.
Be on the lookout.
Partially reposted from Fortune.com 1/18/17: https://www.blogger.com/blogger.gblogID=1213578672055534981&pli=1#editor/target=post;postID=3708843725206120241